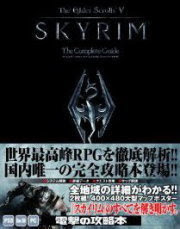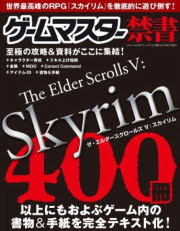STEAMインストールからスカイリムダウンロードまでの流れ
パソコンを変更した為、スカイリムPC版を再度ダウンロードすることになりました。
あらためて、再認証の手続きとスカイリムダウンロードまでの流れをまとめてみたいと思います。
http://store.steampowered.com/
1. STEAM公式サイト
上部の「STEAMをインストール」をクリック
2. 無料ダウンロード1.5MB
「今すぐSteamをインストール」をクリック
3. インストレーションウィザードが表示されました。
「NEXT」をクリック
4. ライセンス規約の確認画面が表示されました。
同意するにチェックを入れて「NEXT」をクリック
5. 回線速度の選択画面が表示されました。
今回は、(10M)にチェックをいれて「NEXT」をクリックしました
6. 言語の選択画面が表示されました
Japaneseにチェックを入れて「Next」をクリック
7. ファイルの保存場所を選択する画面が表示されました。
デフォルト設定のC:/Program Files/Steam/
そのままで「Next」をクリック
8. インストール完了画面が表示されました。
「Finish」をクリック
9. Steamが立ち上がりました
今回は「既存のアカウントにログインする」を選択しました
新規の場合は、「新しいアカウントを作成する」をクリックしてアカウント作成
10. ログイン画面が表示されました
IDとパスワードを入力して「ログイン」をクリック
11. コンピューター認証画面が表示されました
「スチームサポートよりメッセージを受信したのでスペシャルアクセスコードを入力できます」にチェックを入れて「次へ>」をクリック
12. メールが届いているか確認します
Steamよりアクセスコードが記載されたメールが届いていました
13. アクセスコード入力画面が表示されました
登録したメールに記載された5文字のアクセスコードを入力して「次へ>」をクリック
14. 成功と表示された画面が表示されました
コンピューターが認証されました
「完了」をクリックしてインストール終了です
15. ストアで購入したスカイリムをライブラリで表示
「インストール」をクリック
今回は言語、「日本語」でインストールしました
16. ダウンロード開始の画面が表示されました
「完了」をクリックして後は待つだけです。
ダウンロードは2時間10分くらい掛かりました
パソコンを変更した為、スカイリムPC版を再度ダウンロードすることになりました。
あらためて、再認証の手続きとスカイリムダウンロードまでの流れをまとめてみたいと思います。
http://store.steampowered.com/
1. STEAM公式サイト
上部の「STEAMをインストール」をクリック
2. 無料ダウンロード1.5MB
「今すぐSteamをインストール」をクリック
3. インストレーションウィザードが表示されました。
「NEXT」をクリック
4. ライセンス規約の確認画面が表示されました。
同意するにチェックを入れて「NEXT」をクリック
5. 回線速度の選択画面が表示されました。
今回は、(10M)にチェックをいれて「NEXT」をクリックしました
6. 言語の選択画面が表示されました
Japaneseにチェックを入れて「Next」をクリック
7. ファイルの保存場所を選択する画面が表示されました。
デフォルト設定のC:/Program Files/Steam/
そのままで「Next」をクリック
8. インストール完了画面が表示されました。
「Finish」をクリック
9. Steamが立ち上がりました
今回は「既存のアカウントにログインする」を選択しました
新規の場合は、「新しいアカウントを作成する」をクリックしてアカウント作成
10. ログイン画面が表示されました
IDとパスワードを入力して「ログイン」をクリック
11. コンピューター認証画面が表示されました
「スチームサポートよりメッセージを受信したのでスペシャルアクセスコードを入力できます」にチェックを入れて「次へ>」をクリック
12. メールが届いているか確認します
Steamよりアクセスコードが記載されたメールが届いていました
13. アクセスコード入力画面が表示されました
登録したメールに記載された5文字のアクセスコードを入力して「次へ>」をクリック
14. 成功と表示された画面が表示されました
コンピューターが認証されました
「完了」をクリックしてインストール終了です
15. ストアで購入したスカイリムをライブラリで表示
「インストール」をクリック
今回は言語、「日本語」でインストールしました
16. ダウンロード開始の画面が表示されました
「完了」をクリックして後は待つだけです。
ダウンロードは2時間10分くらい掛かりました